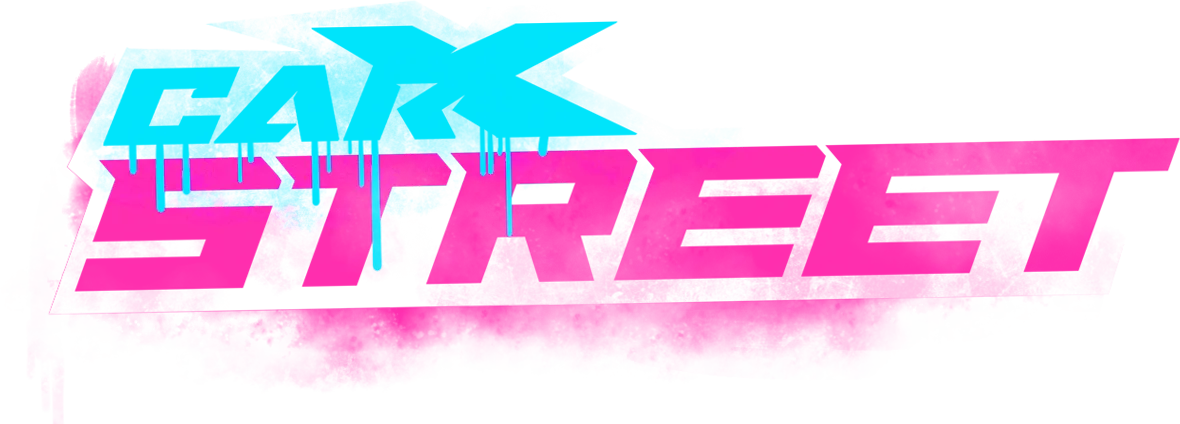How To fix Carx Street not Showing on the Play Store?
One of the common glitches of the Play Store is not showing the app you’re searching for. As someone who had a hard time finding CarX Street on the Play Store App, we understand the frustration–But it can be solved with simple steps.
We have over ten solutions on How to fix Carx Street not Showing on the Play Store. There could be a few reasons why you’re not seeing Carx Street on the Play Store.
Firstly, it might be due to cache issues in the Play Store app, which means the app might be storing some old data causing a problem. (This is the most common one!) Or it could be because of location or phone settings that might be blocking access to the Play Store, so you can’t find the game.
We have a solution for all. You can start with basic tricks like clearing the cache and resetting Play Store settings. If those don’t work, we’ll move on to more advanced methods like uninstalling and reinstalling Play Store updates. No need to worry, all of these ten methods together only take 15 minutes or less! So, let’s start with the basics:
Complete Video Guide
10 Ways to Fix Carx Street not Showing up on Play Store
1. Clear Play Store Cache

To start fixing the issue of Carx Street not showing on the Play Store, first, go to your device’s settings. Have trouble finding it directly? You might have to look around in different places like Apps, Settings, and Application Manager. It depends on what kind of device you’re using.
- In the app list, you’ll find the Google Play Store, tap on it to open the settings.
- Then, tap on Storage. Inside the Storage settings, you’ll find an option to Clear Cache. Click it.
- A confirmation message will appear, asking if you’re sure you want to clear the cache. Tap OK to proceed.
- Now, open Google Chrome and search for “Carx Street on the Play Store”. It should now show up among the top search results, so you can download it without any more problems.
Note: Do the same steps again, but this time, instead of “Google Play Store” in step 1, look for “Google Play services.”
2. Reset Play Store Settings by Clearing Data

Did clearing the cache not fix the problem for you? Try resetting the Play Store setting. Here’s what you can try:
- Start by opening the Settings on your device.
- Look for ‘Apps’ or ‘Application Manager’ in the settings. It might be called something similar on your device.
- Scroll down the list of apps until you see ‘Google Play Store’.
- Tap on ‘Google Play Store’ to open its details.
- Find and tap the ‘Storage’ option inside the app details.
- Then, tap on ‘Clear data’.
- Once you’ve cleared the data, restart your device.
- After your device has restarted, try opening the Google Play Store again.
- By following these steps, Carx Street should now appear on the Play Store.
Note! Repeat the same steps, but this time, in step 3, look for “Google Play services” instead of “Google Play Store.”
3. Force Stop Play Store

Sometimes, the Play Store’s search function doesn’t work properly due to a temporary glitch. Long-press the Play Store app icon on your device’s home screen. A menu will pop up, and from there, tap on the info icon. This will take you to the App info page. At the bottom of this page, you’ll see an option “Force stop.” Tap on it.
Once you’ve done that, reopen the Play Store app. You should now be able to see the CarX Street app on the list without any issues.
4. Check How Much Storage Your Device Has
If you’re having trouble finding Carx Street on the Play Store, it could be because your device doesn’t have enough storage space. Simply clearing the cache or data might not solve the problem, especially if you need space for new apps or updates. To fix this, first, go through your apps and uninstall any you don’t use anymore. Next, take a look at your media files and delete any that you no longer need. By freeing up storage space like this, you should be able to make room for Carx Street and see it back on the Play Store.
5. Keep Your Device Updated and Set the Correct Date and Time

It may seem obvious to check updates and time of your device but many people forget it. Therefore, make sure your Device Stays Updated and Time-accurate:
- Keep Your Device Software Updated:
- Access your device’s Settings app.
- Look for the System section (sometimes labeled as Software update).
- Tap on Check for updates and install any available updates.
- Correct Your Phone’s Date and Time:
If your phone’s clock is inaccurate, it may cause apps like Play Store to function incorrectly. This could be a reason Carx Street or any other app isn’t visible:
- Open Settings, go to General Management, then Date and Time Settings.
- Turn on the Automatic date and time.
- Or Choose “Set date,” pick the date you want on the calendar, and then tap “Done.”
- Next, select “Set time,” adjust the time you want on the clock, and tap “Done.”
6. Change or Add Google Play Store Account

Do you have another Google Play Store account? Try using that (You can also use a friend’s account). People who don’t have another Google Play Store account to switch can try removing and then adding back their Google Play Store account. Here are the steps:
- Open the Settings menu on your device.
- Look for the “Accounts” option and tap on it. It might be called something else like “Users & accounts.”
- Find and select your Google account from the list. If you have more than one account, choose the one connected to the Play Store problem.
- Once you’ve chosen your Google account, find the Menu icon in the top right corner.
- Tap on “Remove account” from the menu.
- After removing the account, restart your device.
- Once your device restarts, go back to Settings, then to “Accounts,” and select “Google” again.
- Tap on “Add account” and follow the instructions on the screen to add your Google account again.
- After adding your account again, search “Carx Street” and you’ll see it on the Play Store.
7. Uninstall and Reinstall Play Store Updates

Another common method when encountering issues with Carx Street not showing up on the Play Store is resetting Play Store’s updates. Here’s how you can do it:
- Open the Play Store by tapping on its icon. Then, press and hold on the Play Store icon until a menu pops up. From there, tap on the info icon.
- In the next menu, look for the three-dot icon at the top and tap on it. Select the option “Uninstall updates.” Confirm your choice by tapping on OK.
That’s not all! You have to install updates so that the app runs smoothly:
- Launch the Play Store on your phone. Tap on your profile picture to access the Settings.
- Scroll down and expand the “About” section. You should see the current Play Store version listed there.
- Tap on it to check for updates. If there’s an update available, make sure all updates are installed.
Once you’ve completed either of these methods, try reopening the Play Store and see if Carx Street appears. If not, you may need to explore further troubleshooting steps.
8. Switch Your Google Play Store Region

Regional restrictions may be the cause of CarX Street not being visible. Here are the steps to change your region on the Google Play Store:
- Open the Google Play Store app on your device.
- Tap on your profile picture at the top right.
- Choose “Settings” from the menu.
- Scroll down and tap on “Account and device preferences” under the “General” section.
- Select “Country and profiles” from the options.
- Now, pick “Russia or Belarus” from the list of countries.
- Once you’ve selected it, go back to the Play Store and try downloading CarX Street again.
Note! You can only switch your Google Play country once per year, so make your decision carefully.
9. Turn Off VPN/Parental Controls

To fix the problem of Carx Street not showing up on the Play Store, it’s important to make sure your device has a good internet connection. Start by checking your internet connection and try switching between Wi-Fi and mobile data to see if that helps.
If you’re using a VPN (Virtual Private Network), try turning it off temporarily to see if that solves the issue.
Also, you have to turn off any parental controls that might be blocking your access to the Play Store:
- Open the Play Store app on your device.
- Tap on the Menu icon (usually three horizontal lines).
- Select “Settings” from the menu.
- Find and tap on “Parental controls.”
- Slide the toggle switch to turn off Parental controls.
- If asked, enter the 4-digit PIN that parents might have set up.
By following these steps, you should be able to remove any restrictions that could be stopping you from seeing Carx Street on the Play Store.
10. Restart Your Phone

When nothing works, the old trick of restarting the phone will work–But here’s how you need to do it:
- Restart your Phone. (You can force a reboot by continuing to hold down the power button(s) until your device restarts on its own)
- After your device has restarted, do not immediately open the Play Store.
- First, do the above two methods: clearing the cache and clearing the data.
- Once these steps are done, open Google Chrome and search for Carx Street on the Play Store.
- Look for the link that takes you directly to the Play Store.
- Once you’ve found it, simply click on the link, and the app will open directly in the Play Store.
- From there, you can download Carx Street without any further complications.
FAQ – Frequently Asked Questions
Closing Remarks
To sum it up, fixing the problem of Carx Street not showing up on the Play Store requires a step-by-step approach. The best way is to clear the cache and data for both the Play Store and Google Play services. If the issue continues, try the other above methods. With these Quick fixes for Carx Street not Showing on the Play Store, you will find the app on the Play Store in a few minutes!